Lưu ý: Các bạn sinh viên cần đổi mật khẩu ngay khi được cấp tài khoản.
Bước 1. Tại trang www.offfice.com, các bạn thoát/ sign out khỏi tài khoản, sau đó vào chế độ đăng nhập lại để về lại trang đăng nhập của Nhà trường như hình dưới.
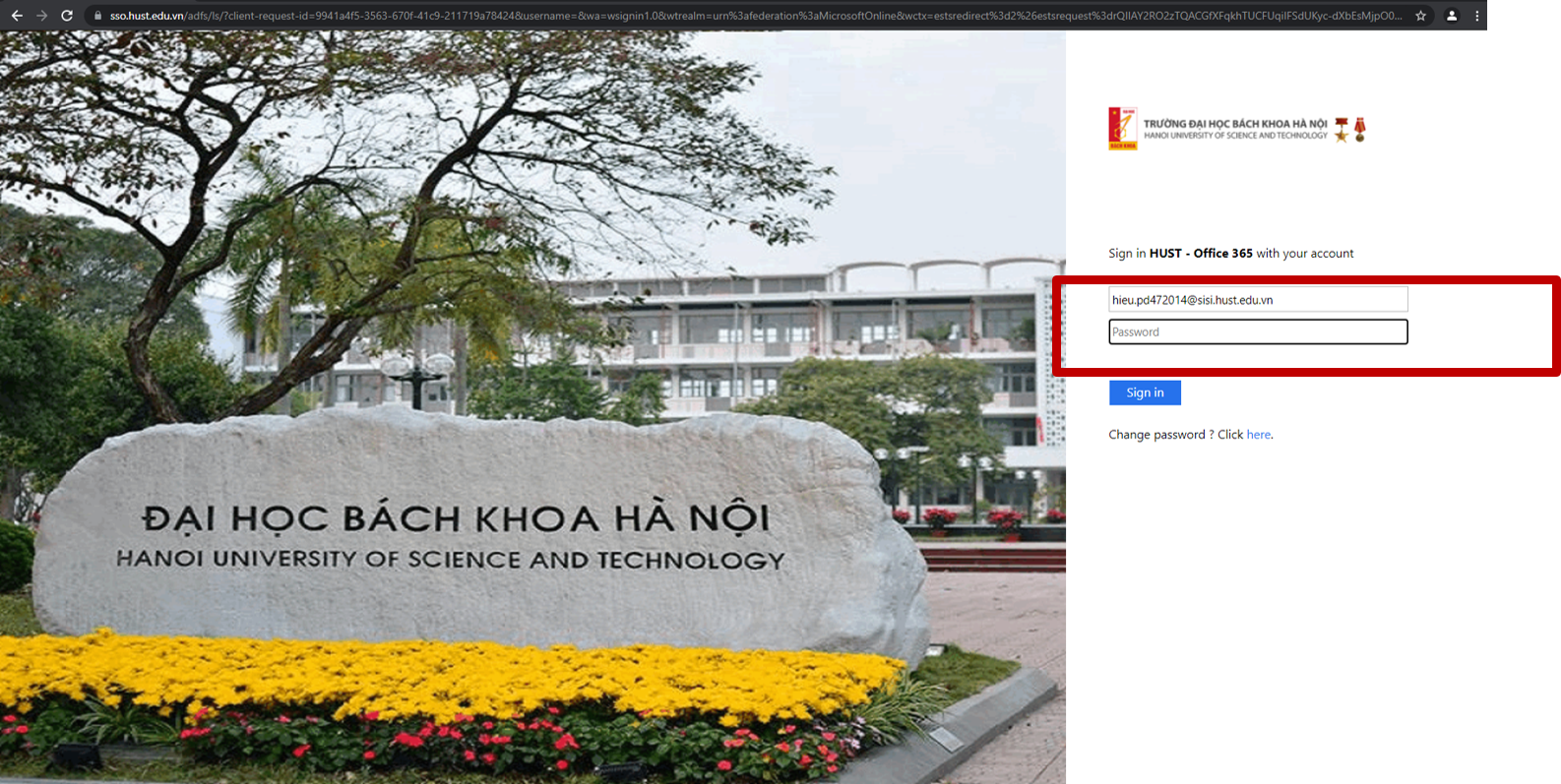
Bước 2. Chọn Click here
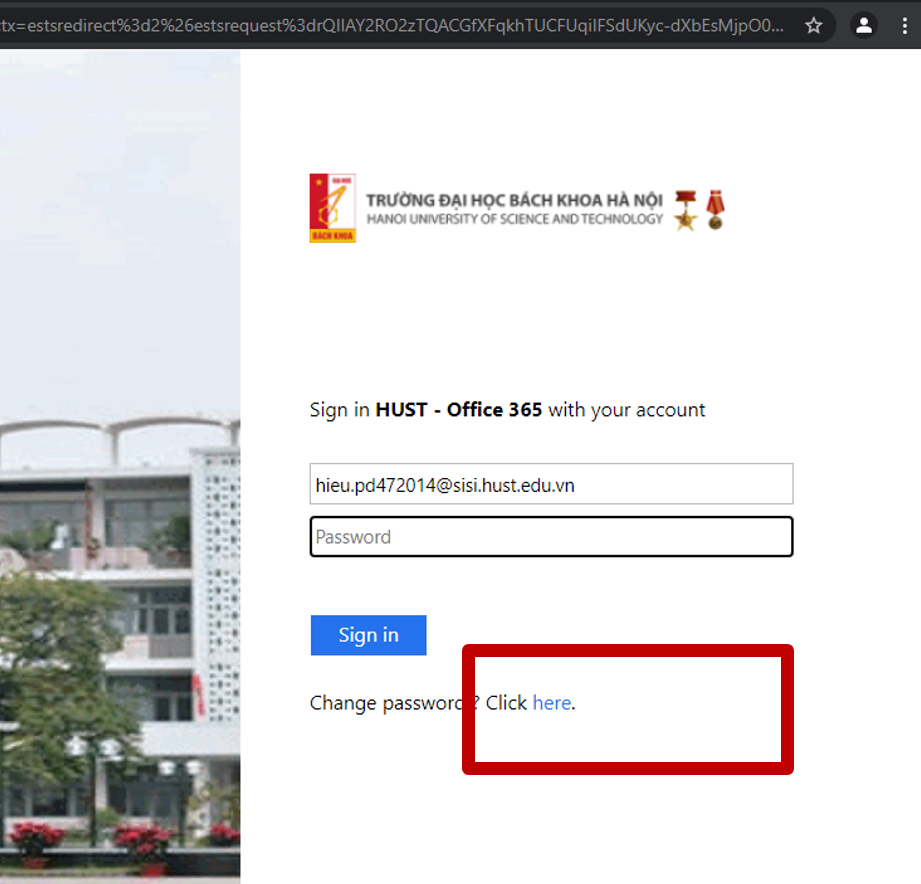
Bước 3,4. Khai báo Email, nhập mật khẩu cũ và mật khẩu mới, xác nhận mật khẩu mới sau đó nhấn Submit . Chú ý: mật khẩu sẽ được thiết lập lại sau 30 phút
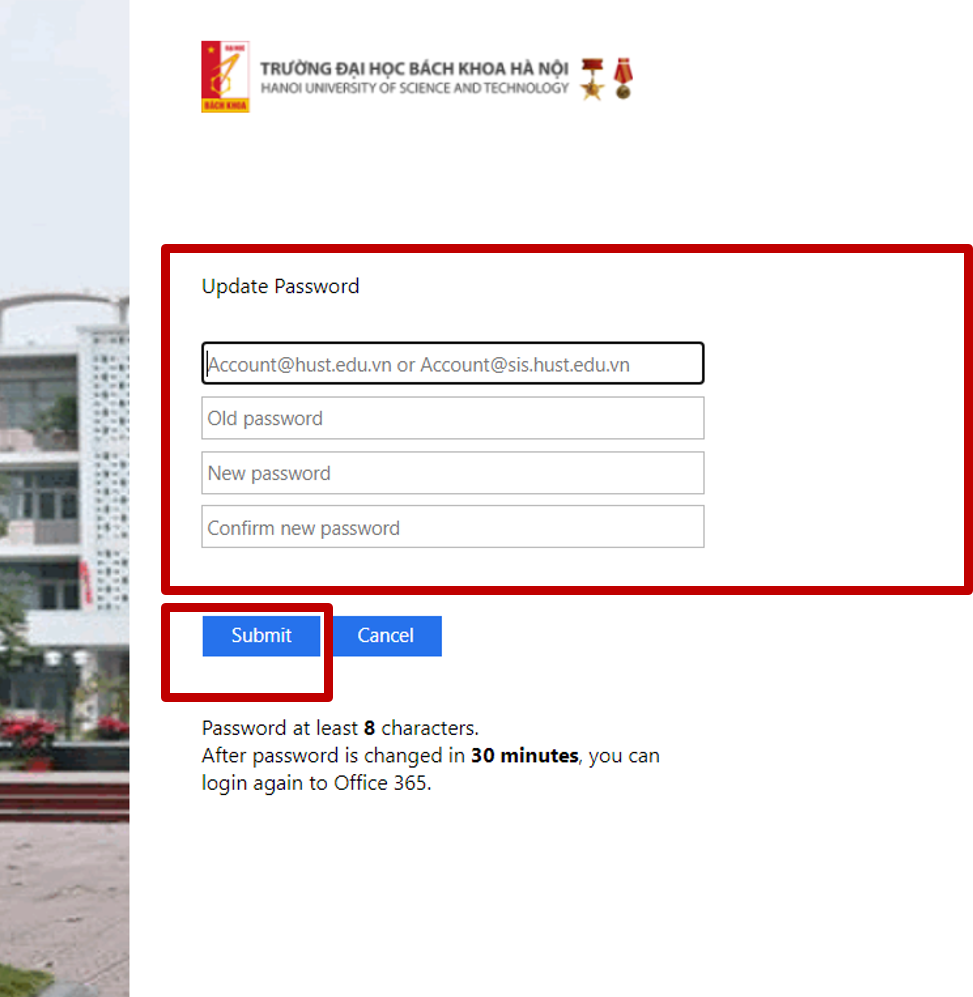
Lưu ý: Trong trường hợp sinh viên bị mất mật khẩu thì các em đăng ký tại đây: https://ctt.hust.edu.vn/account/resetpassword
Bảo mật 2 lớp, hay còn gọi tắt là 2FA (2-factor authentication) là việc thêm một bước vào hoạt động đăng nhập thông thường của bạn. Nếu không có 2FA, bạn sẽ chỉ nhập tên người dùng và mật khẩu để đăng nhập vào hệ thống, tài khoản của mình. Phần mật khẩu sẽ là tầng bảo vệ duy nhất cho tài khoản. Trong khi đó, lớp bảo mật thứ hai được thêm vào sẽ giúp bạn bảo vệ tài khoản tốt hơn.
Sau khi người quản trị bên bạn kích hoạt tổ chức và tài khoản của bạn, để sử dụng tính năng xác thực đa yếu tố (MFA), bạn phải thiết lập tài khoản người dùng để sử dụng tính năng này. Quá trình này sẽ chỉ diễn ra trong khoảng một phút trở lên. Đăng nhập vào Microsoft 365 bằng tài khoản cơ quan hoặc trường học bằng mật khẩu của bạn như bạn thường làm. Sau khi chọn Đăng nhập,bạn sẽ được nhắc để biết thêm thông tin.
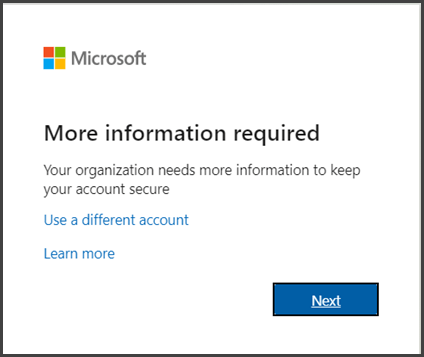
Một hộp thoại cho bạn biết rằng cần có thêm thông tin để hoàn thành quá trình đăng nhập của bạn
Chọn Tiếp theo/ Next.
Phương pháp xác thực mặc định là sử dụng ứng dụng Microsoft Authenticator miễn phí. Bạn cần cài đặt ứng dụng trên thiết bị di động của mình, chọn Tiếp theo, rồi làm theo lời nhắc để thêm tài khoản này. Nếu bạn chưa cài đặt ứng dụng này, có một liên kết được cung cấp để tải xuống.
Ngoài ra, nếu thay vào đó bạn muốn sử dụng tin nhắn SMS được gửi đến điện thoại của mình, hãy chọn Tôi muốn thiết lập một phương thức khác. Microsoft 365 số di động của bạn, sau đó gửi cho bạn tin nhắn SMS có chứa mã 6 chữ số để xác minh thiết bị của bạn.
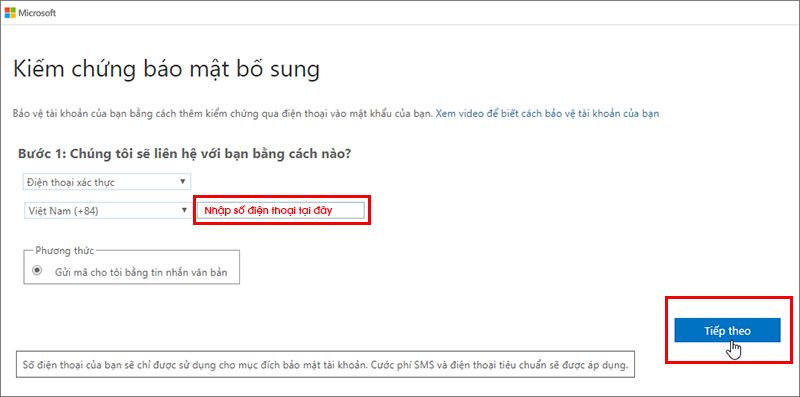
Nhập mã xác thực được gửi đến tin nhắn điện thoại và lựa chọn “Kiểm chứng”
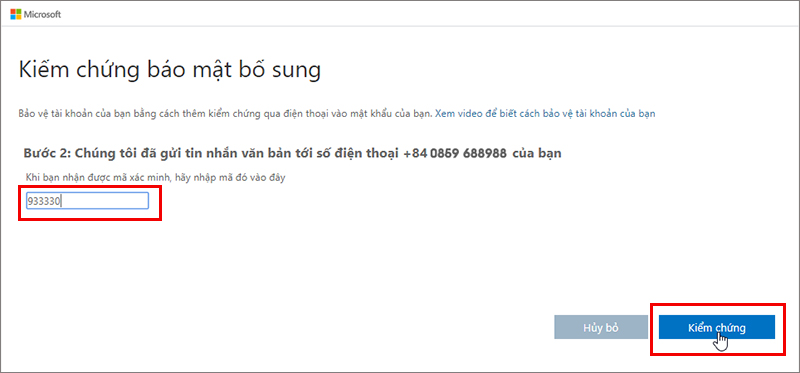
Xác thực thành công, lựa chọn “Hoàn tất”
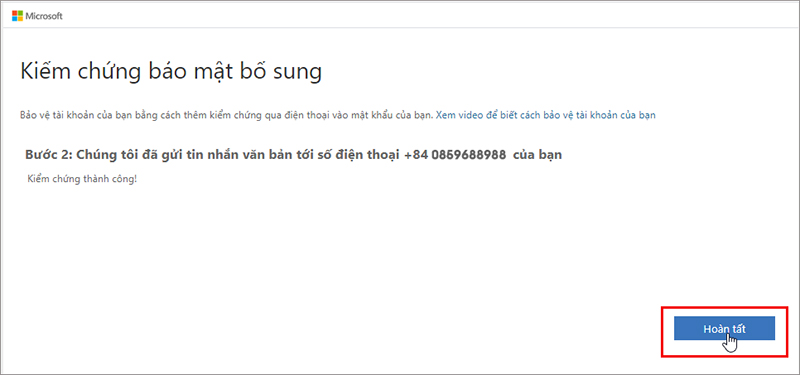
Mỗi lần đăng nhập trên một máy tính lạ ngoài mật khẩu sẽ xác thực qua tin nhắn OTP gửi đến điện thoại, chúng ta cần nhập mã OTP – One Time Password và lựa chọn “Kiểm chứng”
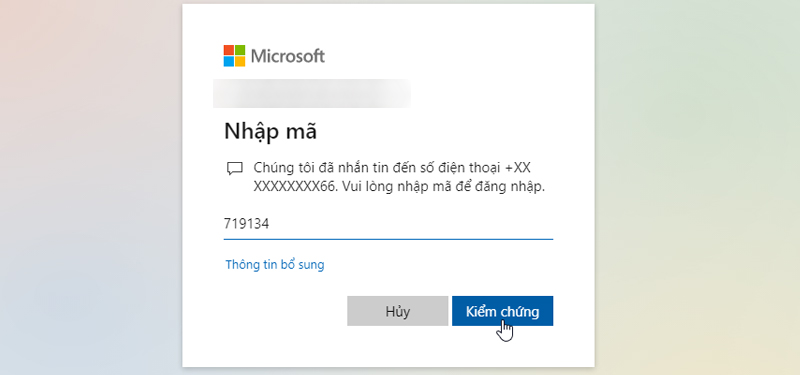
Sau khi bạn hoàn thành các hướng dẫn để chỉ định phương pháp xác minh bổ sung, vào lần đăng nhập tiếp theo vào Microsoft 365, bạn sẽ được nhắc cung cấp thông tin hoặc hành động xác minh bổ sung, chẳng hạn như nhập mã xác minh do ứng dụng trình xác thực cung cấp hoặc gửi cho bạn qua tin nhắn văn bản.
Ngoài ra, bạn có thể vào trực tiếp liên kết https://mysignins.microsoft.com/ để thay đổi các phương thức xác thực.
Giao diện tuỳ chỉnh xác thức hai yếu tố trên https://mysignins.microsoft.com
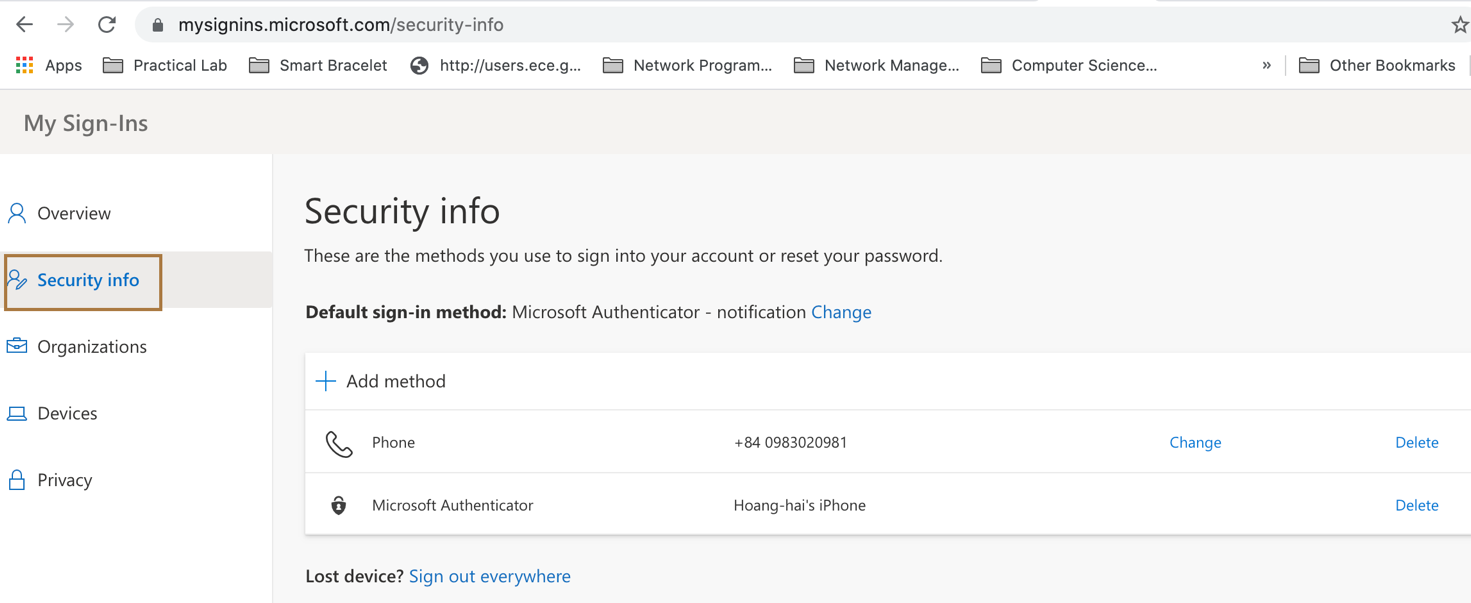
Bước 1: Tham gia vào một mạng Wifi HUST đang hiện có
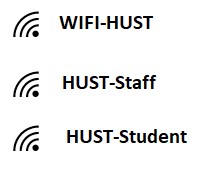
Bước 2: Kết nối vào Internet và xác thực bằng cách sử dụng tài khoản Office 365. Sau khi Bước 1 thành công, người dùng mở một trình duyệt bất kỳ như Chrome, IE, FireFox... và gõ vào một địa chỉ kết nối đến một trang mạng bất kỳ (ví dụ: dantri.com.vn) thì trên màn hình hiển thị của các thiết bị di động, laptop, desktop sẽ tự động hiển thị màn hình đăng nhập như bên dưới:
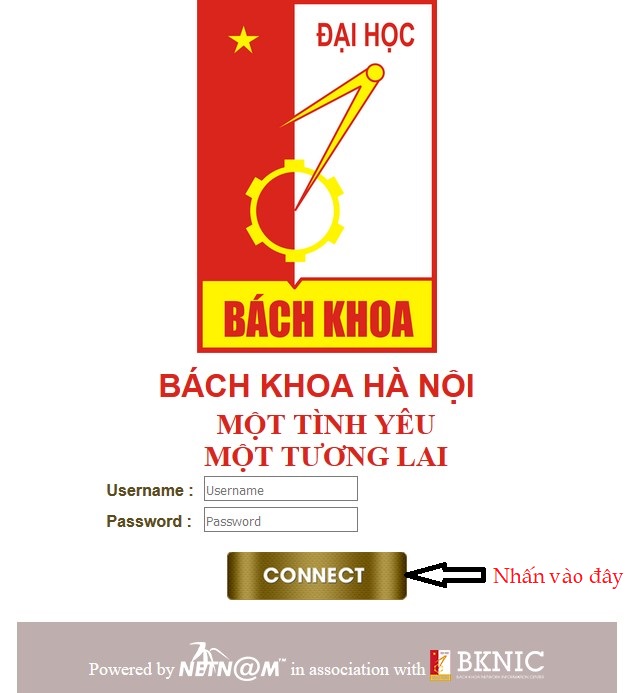
Người dùng gõ thông tin tài khoản người sử dụng và mật khẩu Office 365 cá nhân của mình được Nhà trường cấp, sau đó nhấn nút "Connect" để thực hiện việc kết nối. Phần username chỉ điền tên cá nhân hòm thư không cần đuôi :@hust.edu.vn" ví dụ: anh.nguyenvan (không cần đuôi @hust.edu.vn).
Một vài chú ý:
Tác giả: Nguyễn Kim Anh
Những tin mới hơn
Những tin cũ hơn